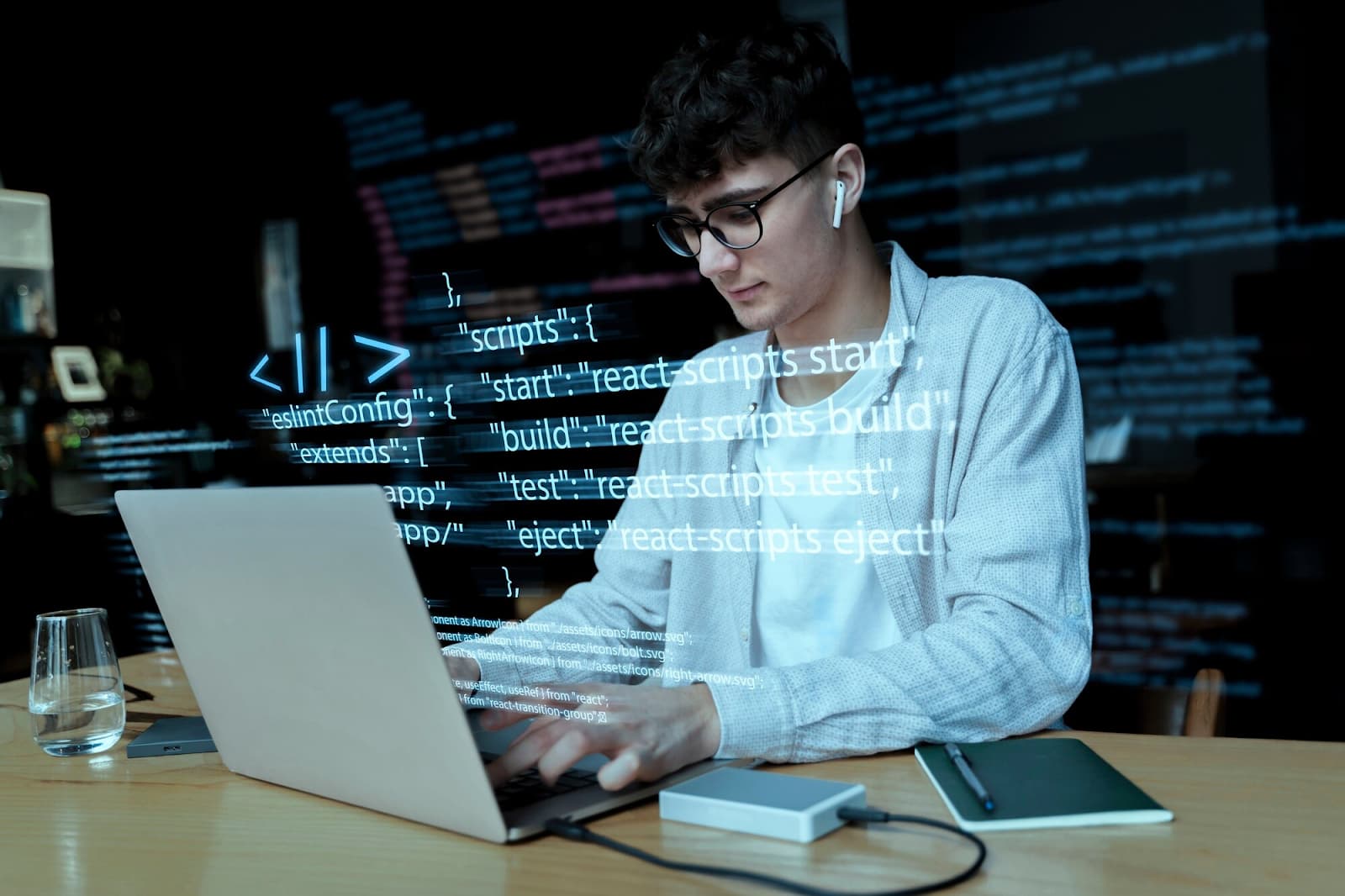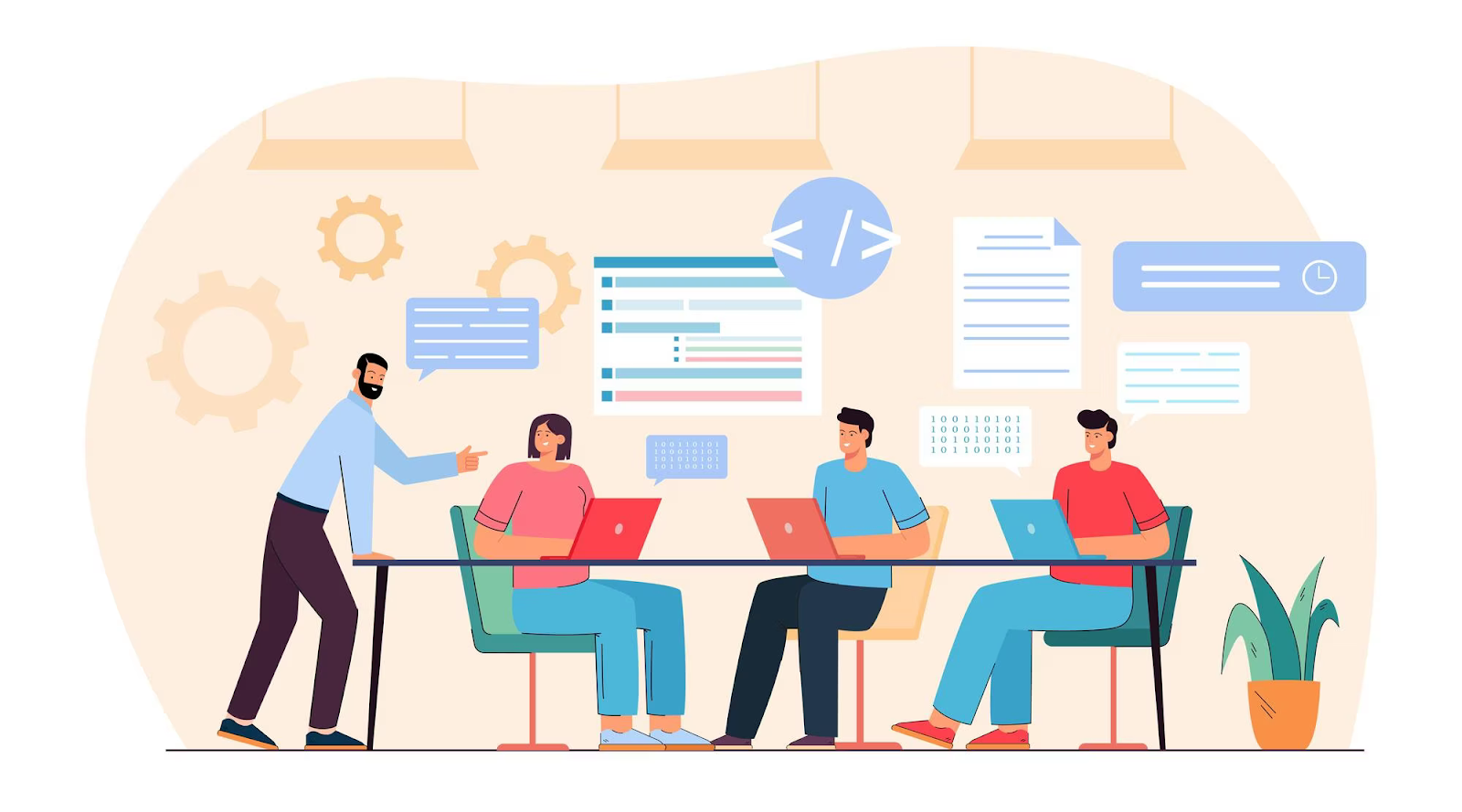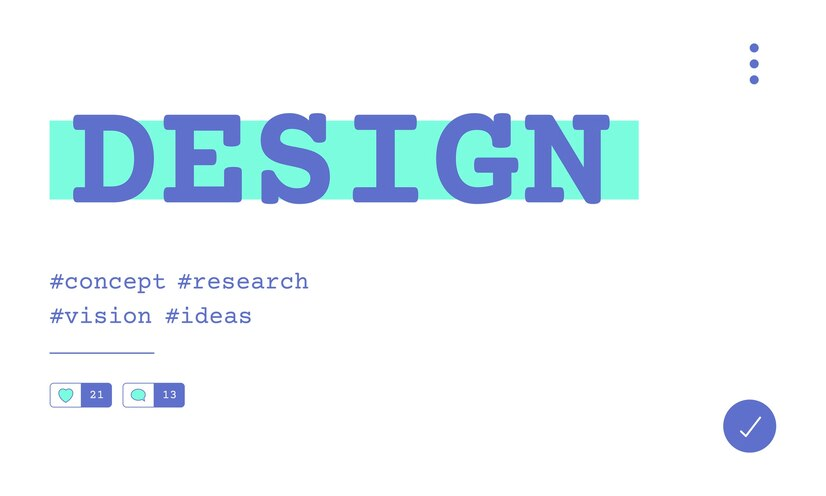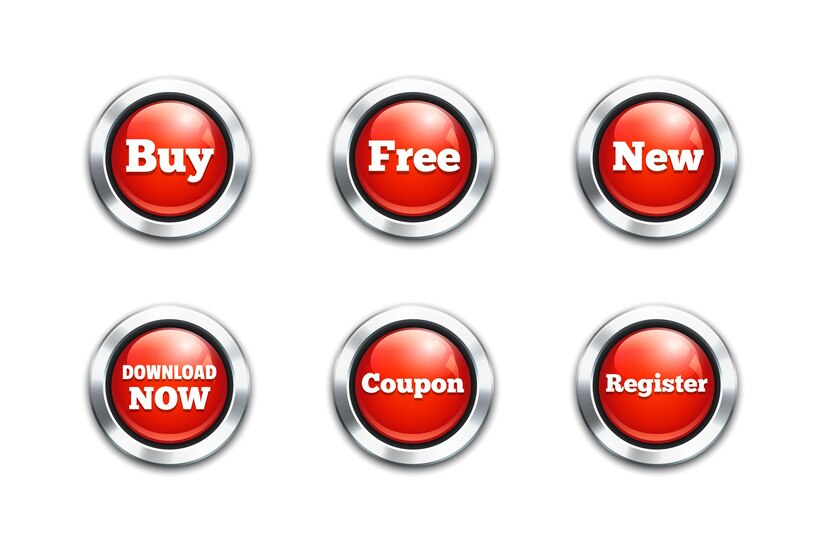Are you on the hunt for some essential knowledge on crafting and styling alert messages using CSS? Well, look no further! Alert messages are one of the pivotal elements in the realm of web development, offering critical visual feedback to users in diverse web interactions.
Alerts serve multiple purposes, whether it’s to inform users about a successful transaction, a file upload, or to flag an error that occurred during a site process. They’re the silent communicators that enhance user experience dramatically while simultaneously keeping the user informed about their journey on your website.
Dive in with us on this comprehensive walkthrough, where we’ll break down the mechanics of CSS alerts, delve into the various types of alerts available and how they are employed, and then guide you on styling these alerts using CSS. So, let’s get cracking!
Delve Into the Dynamics of CSS Alert Implementation
CSS alerts are an indispensable instrument in the field of web design, providing users with visually striking and interactive feedback. To grasp their full functionality, one must first become familiar with the key aspects of a standard alert message. Here, we will dive into each of these integral components.
Anatomy of Alert Components
Outer Shield (Container)
Think of the container as the protective shield that encapsulates the whole alert. It bestows structure and forms the main visual facet of the alert. Generally, it encompasses the notification text and any supplementary elements like graphics or icons.
Communication Medium (Text)
The text component is the heart of the alert. It’s here the actual message or information is displayed, transmitting the desired communication to the user. The styling of this text carries great significance in ensuring legibility and visual allure.
Interaction Tool (Close Button)
The close button serves as an optional yet handy tool within an alert, enabling users to dismiss or shut the alert. The close button facilitates interaction and convenience for users who might want to clear the alert from their sight. It can be spruced up to complement the overall aesthetic of the alert.
Having delineated the components that constitute alert messages, we will traverse the landscape of the most frequently used alert types in contemporary web development.
Diverse Range of CSS Alert Types
Alerts, in the sphere of CSS and web design, are versatile essential tools that come in an array of types. Each of these types is purpose-specific and unique in its element. Here, we’ll explore the most commonly employed alert types:
1. Triumph Indicators (Success Alerts)
Triumph Indicators, also known as success alerts, signify the successful execution of a task or operation. They usually leverage affirmative colors such as shades of green, instilling a sense of achievement and positivity. These alerts act as a morale booster for users, confirming that their actions were successful.
2. Anomaly Indicators (Error Alerts)
Anomaly Indicators or error alerts underscore an error or malfunction that has transpired. Often referred to as danger alerts, they commonly utilize shades of red, visually communicating to users the presence of an issue that demands immediate attention.
3. Caution Indicators (Warning Alerts)
Caution Indicators, also known as warning alerts, alert users about possible challenges or complications that could emerge. They predominantly use hues of yellow or orange to transmit an advisory note of caution.
4. Informative Indicators (Info Alerts)
Informative Indicators or info alerts circulate general information among users. They’re largely employed for non-crucial messages or announcements and prefer to use neutral and pleasant colours. These alerts ensure that users are kept abreast of all necessary information, contributing to an informed user experience.
Tailoring CSS Alerts
As you delve into a web project, you’ll encounter a need to develop notifications or alerts for your users. This calls for an understanding of how to create basic alerts using CSS and how to further embellish them by customizing colors, typography, and adding icons where needed.
Preliminary Knowledge
Before we begin, it’s of utmost importance that you have a basic understanding of foundational web development languages – HTML and CSS. If you find that you need a quick redux of these concepts, there are numerous online tutorials and courses available.
To expedite this process, consider taking advantage of development tools such as PureCode. This powerful tool offers over a thousand AI-generated templates that seamlessly merge into your web applications, be it built on CSS3, Tailwind CSS, or Material UI.
Crafting the Alert Message
Kick-starting this process requires setting up a fundamental HTML structure for an alert. This consists of creating a container that holds the message and an optional close button.
<!DOCTYPE html>
<html lang="en">
<head>
<meta charset="UTF-8">
<meta name="viewport" content="width=device-width, initial-scale=1.0">
<link rel="stylesheet" href="style.css">
<title>CSS Alert Demo</title>
</head>
<body>
<div class="alert">
<p>This is a basic alert message.</p>
<span class="close-btn">×</span>
</div>
</body>
</html>Once the structure is in place, it’s time to give some style to our alert using CSS. You can set specific elements such as background color, padding, border, and position the close button exactly where you want it.
body {
font-family: Arial, sans-serif;
margin: 0;
padding: 20px;
}
.alert {
padding: 15px;
border: 1px solid #ddd;
background-color: #f9f9f9;
color: #333;
position: relative;
margin-bottom: 20px;
border-radius: 5px;
}
.close-btn {
position: absolute;
top: 24px;
right: 16px;
font-size: 20px;
cursor: pointer;
}
Sprucing Up Alerts with Colors and Typography
The true beauty of alerts comes alive when we start customizing them. Here, we’ll demonstrate how to create alerts with diverse colors and typography. Let’s take a look at the CSS styles for distinct alert types – success, error, warning, and info alerts.
.success {
background-color: #d4edda;
border-color: #c3e6cb;
color: #155724;
}
.error {
background-color: #f8d7da;
border-color: #f5c6cb;
color: #721c24;
}
.warning {
background-color: #fff3cd;
border-color: #ffeeba;
color: #856404;
}
.info {
background-color: #d1ecf1;
border-color: #bee5eb;
color: #0c5460;
}Finally, we apply these CSS classes to respective alerts within our HTML markup. Now, when body {
Enhancing Visual Appeal of Alert Boxes with Icons
<div class="alert success">
<p>Success alert: Your action was successful!</p>
<span class="close-btn">×</span>
</div>
<div class="alert error">
<p>Error alert: Something went wrong.</p>
<span class="close-btn">×</span>
</div>
<div class="alert warning">
<p>Warning alert: Proceed with caution.</p>
<span class="close-btn">×</span>
</div>
<div class="alert info">
<p>Info alert: Just an informational message.</p>
<span class="close-btn">×</span>
</div>Adding meaningful icons to your alert boxes can significantly increase their visual appeal and the overall user experience. This not only adds an aesthetic touch but also aids in conveying the message more effectively to the users. Here’s a detailed guide on how to integrate icons into your alert boxes.
Firstly, you’d need an icon library, which are collections of icons that can be easily embedded into your HTML code. For illustrative purposes, we’ll be using the widely popular Font Awesome library in this guide.
You can incorporate the Font Awesome library into your project by adding the following code to your HTML head tag. This essentially imports the library and makes all its icons accessible for your use.
<link rel="stylesheet" href="https://cdnjs.cloudflare.com/ajax/libs/font-awesome/5.1.0/css/all.css" integrity="sha512-ajhUYg8JAATDFejqbeN3KbF2zyPbbqz04dgOLyGcYEk/MJD3V+HJhJLKvJ2VVlqrr4PwHeGTTWxbI+8teA7snw==" crossorigin="anonymous" referrerpolicy="no-referrer" />Next, we’ll demonstrate how to create a ‘success’ alert box that incorporates a checkbox icon (denoting success). Here’s the HTML code snippet for that.
<div class="alert success">
<i class="fas fa-check-circle"></i>
<p>Success alert: Your action was successful!</p>
<span class="close-btn">×</span>
</div>Now, let’s move onto CSS and style our alert box and the icon. For the ‘success’ alert, we’ll opt for a comforting green color scheme. The code snippet below illustrates how to customize both the alert box and the icon.
.alert {
padding: 15px;
border: 1px solid #ddd;
background-color: #f9f9f9;
color: #333;
position: relative;
margin-bottom: 20px;
border-radius: 5px;
}
.success {
display: flex;
align-items: center;
background-color: #d4edda;
border-color: #c3e6cb;
color: #155724;
}
/* Icon styling */
.alert i {
margin-right: 10px;
font-size: 20px;
}Adding Interactivity to CSS Alerts: Achieving Dismiss Functionality
Integrating interactivity in CSS Alerts can significantly enrich the user experience. One way to achieve this is by enabling dismissal of the alert box upon a click event. This functionality allows users to close alert boxes manually whenever they see fit, providing a better level of user control.
Consider how this can be achieved with simple HTML and JavaScript. We are using a ‘success’ alert box for illustrative purposes in the subsequent HTML code.
HTML for Dismissable Alert
For the alert box to be dismissable, a close icon needs to be included in the HTML structure. The close icon’s onclick event will be programmed to hide the alert box when clicked on. Here’s the sample HTML code:
<!-- Closeable Success Alert with Checkmark Icon -->
<div class="alert alert-success">
<span>Your operation was successful!</span>
<!-- Close icon -->
<span class="close-icon" onclick="this.parentElement.style.display='none';">×</span>
</div>Styling the Dismissable Alert
Next, the dismissable alert box and its close icon need to be styled using CSS. The alert box’s styling is general, while the close icon is styled to be intuitive for users to recognize and click on.
Here’s the CSS code that accomplishes the said styling:
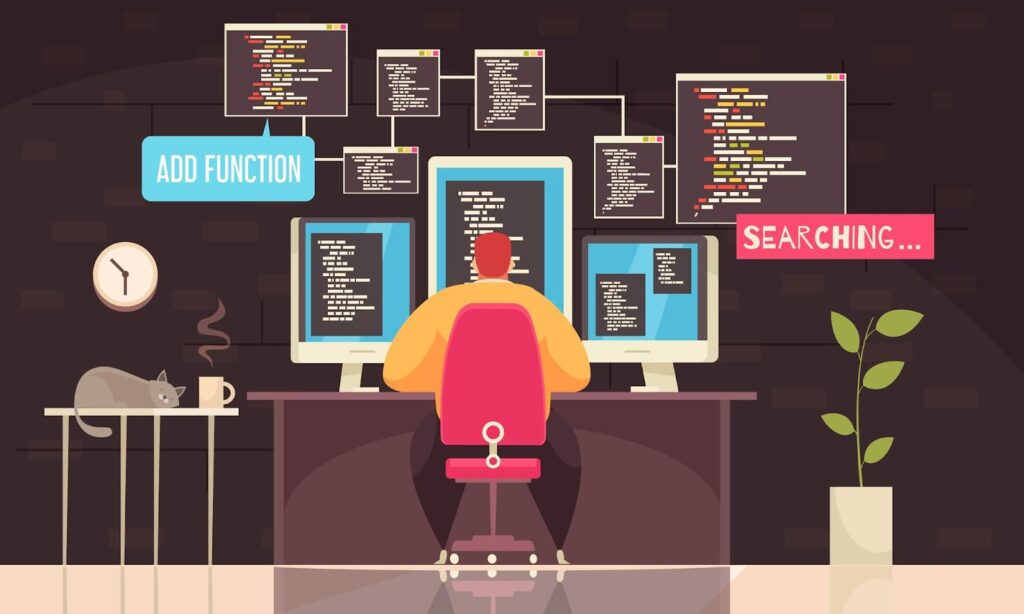
/* Basic styling for the alert */
.alert {
position: relative;
padding: 15px;
border: 1px solid #ddd;
border-radius: 4px;
margin: 15px 0;
display: flex;
align-items: center;
}
/* Close icon styling */
.close-icon {
position: absolute;
top: 5px;
right: 5px;
cursor: pointer;
}
/* Success alert style */
.alert-success {
background-color: #dff0d8;
border-color: #d6e9c6;
color: #3c763d;
}Mastering Advanced Styling in CSS Alerts
With the fundamental elements of CSS alerts in our toolkit, it’s time to proceed a step further and delve into advanced CSS alert styling. In the forthcoming sections, the focus is on using CSS animations for alert entrance and exit effects, triggering transitions for interactive alerts, and ensuring alerts’ responsiveness for varying screen dimensions.
Implementing CSS Animations for Alert Entrance and Exit
The beauty of any webpage is often in the details, and alert boxes are no different. CSS animations breathe life into these elements by granting them smooth entrance and exit transitions. To achieve this, the ‘@keyframes’ rule can be utilized during both entrance and exit of the CSS alert box. Consider the following CSS code:
@keyframes slideIn {
from {
transform: translateX(-100%);
}
to {
transform: translateX(0);
}
}
@keyframes slideOut {
from {
transform: translateX(0);
}
to {
transform: translateX(-100%);
}
}
.alert {
padding: 15px;
border: 1px solid #ddd;
background-color: #f9f9f9;
color: #333;
position: relative;
margin-bottom: 20px;
border-radius: 5px;
animation: slideIn 0.5s ease-out; /* Animation property */
}
.alert.hide {
animation: slideOut 0.5s ease-in forwards;
}Incorporating a sliding effect, the animation allows the alert to slide in from the left (negative x-axis) for entrance, and slide out in the same direction for exit. The ‘slideIn’ and ‘slideOut’ animations are then applied to the alert box by defining them in the ‘animation’ property under the ‘.alert’ class.
Integrating JavaScript for Hiding Alerts on Click Event
To enhance user interactivity, JavaScript can be employed to add a ‘click’ event listener for the alert box. On clicking the alert, a ‘hide’ class is added to it, triggering the slide-out animation for the exit effect. The following JavaScript code accomplishes this:
const alert = document.querySelector('.alert');
// Adding an event listener to hide the alert
alert.addEventListener('click', () => {
alert.classList.add('hide');
});A Closer Look at CSS Frameworks for Alert Designs
Designing and styling alerts can be a breeze with CSS frameworks, which provide pre-formulated alert components. These components can be readily integrated into your projects, reducing coding complexity. This detailed exploration will cover three renowned CSS frameworks—Bootstrap, Tailwind CSS, and Semantic UI—highlighting their integration, offerings, and how they stand apart from each other.
Bootstrap
Bootstrap is a potent front-end framework with an extensive library of pre-styled components, including alerts. To employ Bootstrap alerts, it’s necessary to incorporate the Bootstrap CSS and JS files into your HTML markup. Bootstrap allows quick creation of alert messages in your project with its predefined alert classes.
Here is how a Bootstrap alert looks:
<!-- Bootstrap Alert -->
<div class="alert alert-success" role="alert">
This is a success alert.
</div>Some key aspects of Bootstrap include:
- Ease of Use: With ready-to-use alert classes, Bootstrap makes it straightforward to implement a variety of alert types;
- Customization: Bootstrap alerts offer some customization options, although the flexibility may not match other frameworks, such as Tailwind;
- Community Support: Boasting a large and active community, Bootstrap ensures continuous support and updates.
Tailwind CSS
Tailwind is another powerful CSS framework that follows a utility-first approach. It offers utility classes for constructing designs directly in your markup. To use Tailwind alerts, you’ll need to incorporate the Tailwind CSS file in your HTML. Utility classes can then be used to design the alert.
Here is how a Tailwind alert looks:
<!-- Tailwind CSS Alert -->
<div class="bg-green-100 border border-green-400 text-green-700 px-4 py-3 rounded relative" role="alert">
This is a success alert!
</div>Some significant points about Tailwind include:
- Flexibility: Tailwind provides a more flexible and customizable approach with utility classes, allowing you to cater to specific design requirements;
- Learning Curve: Compared to Bootstrap, Tailwind has a steeper learning curve, especially for those unfamiliar with utility-first frameworks;
- File Size: Tailwind allows you to generate a smaller CSS file by incorporating only the utility classes you need.
Semantic UI
Semantic UI is a modern, user-friendly front-end development framework. To use Semantic UI alerts, include the Semantic UI CSS and JS files in your HTML.
Visualize a Semantic UI alert:
<!-- Semantic UI Alert -->
<div class="ui success message">
<div class="header">
This is a success alert!
</div>
</div>Semantic UI can be characterized by:
- Human-Friendly HTML: Semantic UI encourages clean and human-readable HTML, making it intuitive to use and understand;
- Styling Components: Alerts in Semantic UI come with predefined styles, offering a polished look right out of the box;
- Component Variety: Semantic UI provides a broad range of components for various purposes, ensuring consistency in design.
Accessibility Considerations
Ensuring accessibility in CSS alerts is crucial for catering to a diverse user base. Here are some key considerations to enhance accessibility:
1. Semantically Meaningful Structure:
- Use proper HTML markup to ensure screen readers interpret alerts correctly;
- Include ARIA attributes for enhanced accessibility.
2. High Contrast and Readability:
- Maintain sufficient color contrast between text and background for improved readability;
- Avoid using color alone to convey information; utilize additional visual cues.
3. Responsive Design for Different Viewports:
- Ensure alerts are responsive and adapt well to various screen sizes;
- Test alerts on different devices to guarantee a seamless user experience.
4. Provide Clear Instructions:
- Clearly communicate the purpose of the alert and any actions required from the user;
- Keep the message concise and actionable to facilitate user understanding.
Conclusion
In conclusion, utilizing CSS alerts not only enhances the aesthetic appeal of your website but also plays a vital role in providing valuable feedback to users. By understanding the components of CSS alerts, exploring popular frameworks, and prioritizing accessibility considerations, you can create alert messages that are both visually appealing and user-friendly. Remember, effective communication through CSS alerts is key to fostering a positive user experience and building a strong connection with your audience.