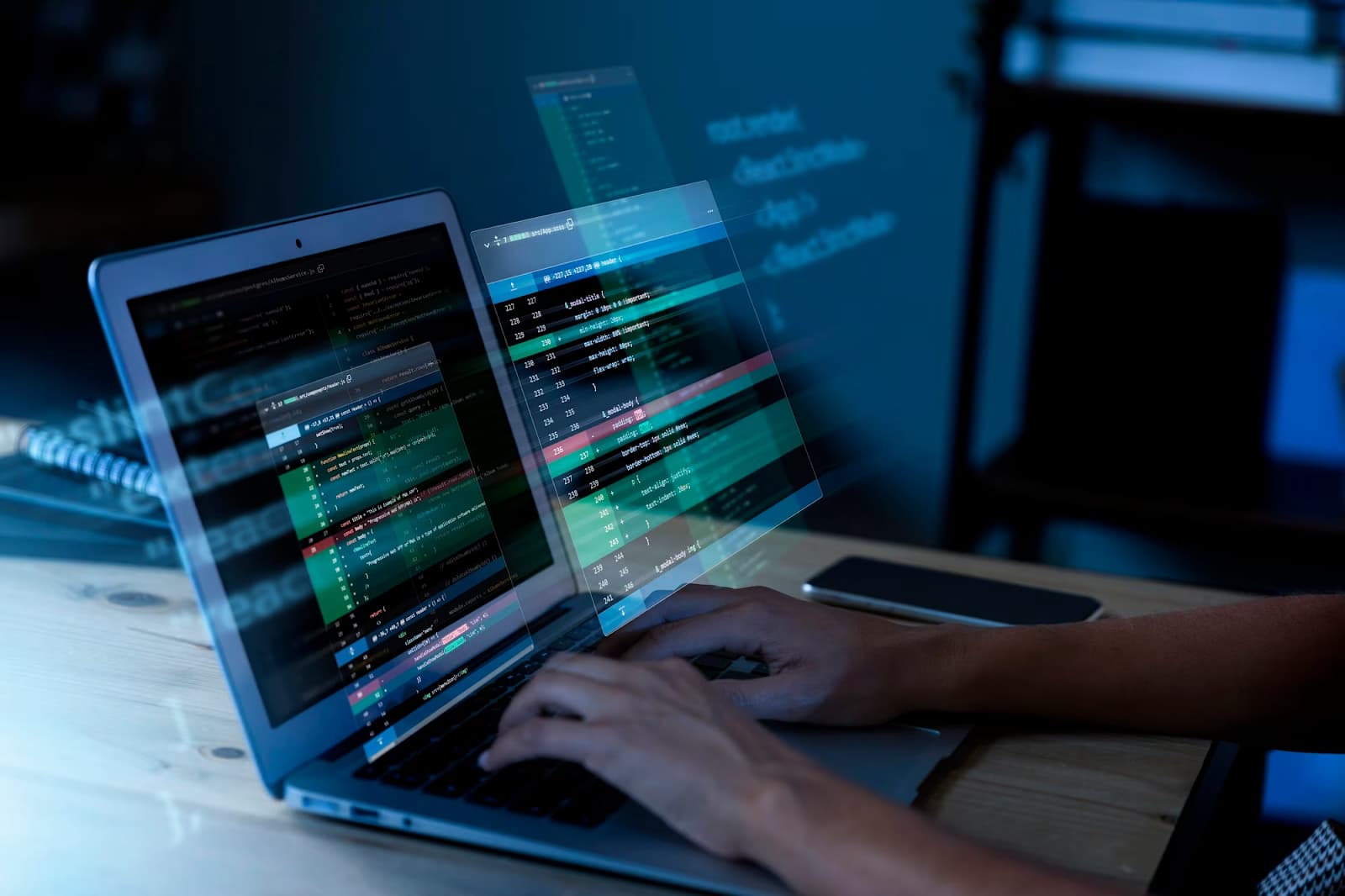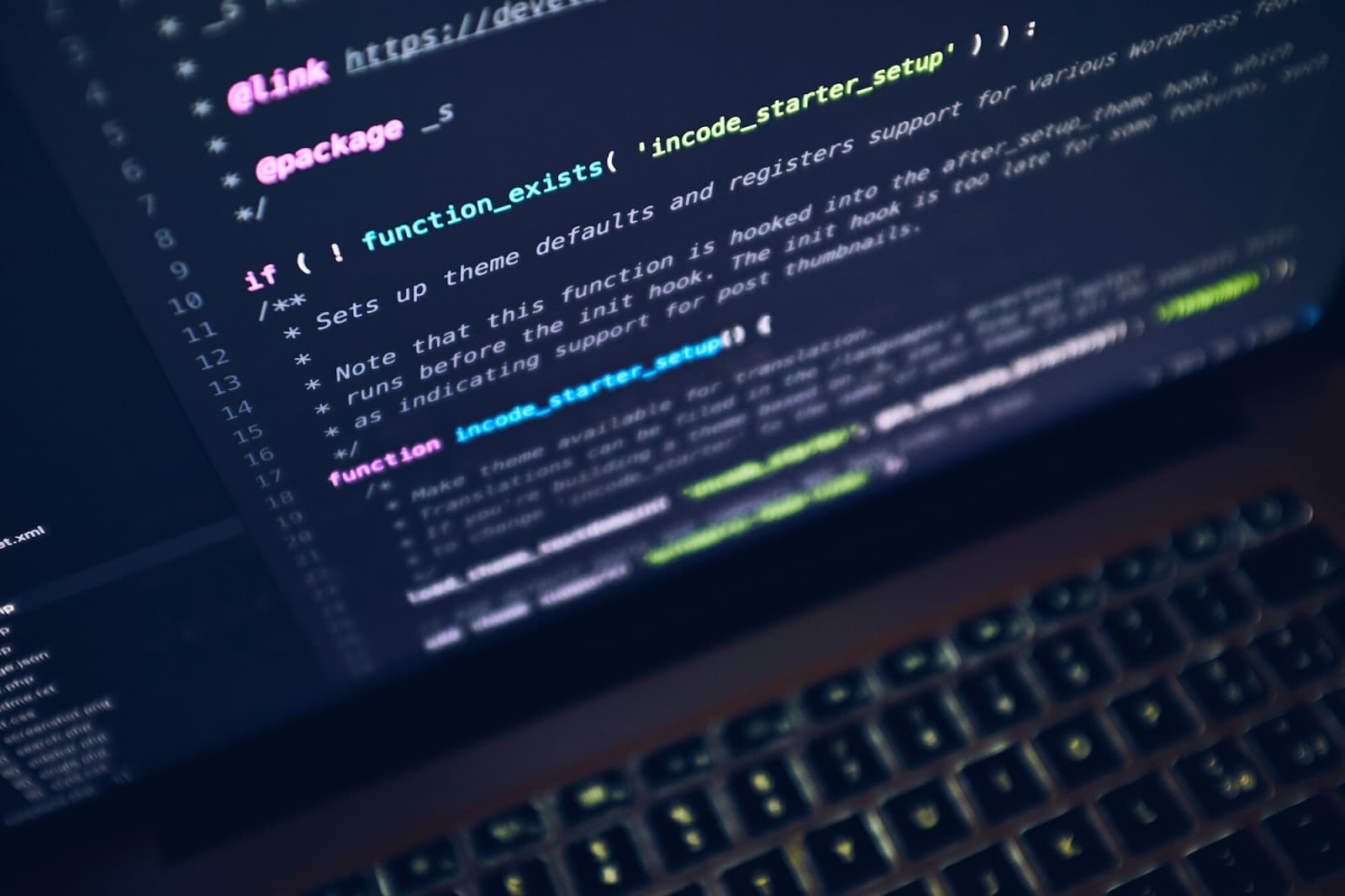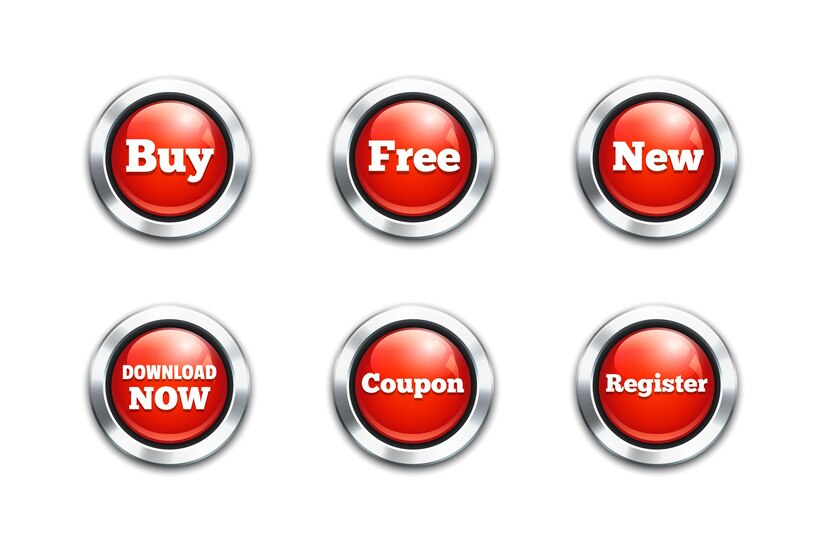As web developers, we are constantly faced with the challenge of creating responsive layouts that adapt to different screen sizes and devices. One of the key elements in achieving this is properly sizing our HTML elements. This is where the CSS fit-content property comes in.
The CSS fit-content property is a powerful tool that allows developers to size elements based on their content. This property behaves as fit-content(stretch), meaning that the box will use the available space, but never more than max-content. In practical terms, this means that an element using fit-content will size itself to fit its content, but will not expand beyond the maximum content size. This can be particularly useful in scenarios where you want an element to size itself based on its content but also want to limit its size to prevent it from taking up too much space.
In this article, we will explore the CSS fit-content property in detail, including its syntax, usage, and practical examples. We will also discuss related properties and how fit-content can be used with them. By the end of this article, you will have a solid understanding of the fit-content property and how to use it effectively in your CSS layouts.
What is CSS Box Sizing?
Before diving into the specifics of the fit-content property, it is important to understand the concept of CSS box sizing. The box model is a fundamental concept in CSS that defines how elements are rendered on a webpage. It consists of four main components: content, padding, border, and margin.
The total width and height of an element are calculated by adding together the content width and height, padding, border, and margin. However, the default behavior of the box model can cause some challenges when designing responsive layouts.
Box Model Basics
In the traditional box model, the width and height of an element are calculated by adding the content width and height to the padding, border, and margin. This means that any changes made to the padding or border will affect the overall size of the element.
For example, if we have a width of 200px and a padding of 20px, the total width of the element will be 240px. This can cause issues when trying to create responsive layouts, as the element’s size will change depending on the padding and border values.
Traditional Box-Sizing vs. “content-box” and “border-box” Values
To address this issue, CSS introduced the box-sizing property, which allows developers to specify how the total width and height of an element are calculated. The default value for box-sizing is content-box, which follows the traditional box model behavior.
However, there are two other values that can be used: border-box and padding-box. When using border-box, the total width and height of an element include the padding and border, but not the margin. This means that any changes made to the padding or border will not affect the overall size of the element.
Similarly, when using padding-box, the total width and height of an element include the padding, but not the border or margin. This can be useful in certain scenarios, such as when you want to add a background color to an element without affecting its size.
Challenges in Designing Responsive Layouts
Despite the options provided by the box-sizing property, designing responsive layouts can still be challenging. In some cases, we may want an element to size itself based on its content, but also want to limit its size to prevent it from taking up too much space. This is where the fit-content property comes in.
Introduction to “fit-content”
The fit-content property was introduced in CSS3 and is supported by most modern browsers. It allows developers to specify the maximum size of an element based on its content. This means that the element will size itself to fit its content, but will not expand beyond the specified maximum size.
In other words, fit-content behaves as a combination of max-content and min-content. It will use the available space, but never more than max-content, and never less than min-content.
Key Benefits in Responsive Design
There are several key benefits to using the fit-content property in responsive design:
- Flexible sizing: By using fit-content, we can create elements that adapt to different screen sizes and devices without having to specify fixed widths or heights;
- Prevents overflow: The fit-content property ensures that an element’s content does not overflow and cause layout issues;
- Saves time and effort: Instead of manually calculating and adjusting the size of an element, fit-content does it for us automatically, saving us time and effort.

Implementation of “fit-content”
The syntax for using fit-content is quite simple. It can be applied to any CSS property that accepts a length value, such as width or height. The basic syntax is as follows:
property: fit-content(maximum-size);The maximum-size value can be specified in any valid CSS unit, such as pixels, percentages, or ems. Let’s take a look at some examples to better understand how fit-content works.
Syntax for fit-content with Different Properties
Width Example
Let’s say we have a width of 200px and some text inside. If we apply fit-content(300px) to the width property, the element will expand to a maximum width of 300px, but will not exceed that size even if the content inside is longer.
div {
width: fit-content(300px);
}Height Example
Similarly, we can use fit-content with the height property. In this example, we have a element with a height of 50px and some text inside. By applying fit-content(100px) to the height property, the element will expand to a maximum height of 100px, but will not exceed that size even if the content inside is longer.
p {
height: fit-content(100px);
}Padding Example
We can also use fit-content with the padding property. In this example, we have a element with some text inside. By applying fit-content(10px) to the padding property, the padding around the text will expand to a maximum of 10px, but will not exceed that size even if the text inside is longer.
button {
padding: fit-content(10px);
}Examples and Code Snippets
Let’s take a look at some practical examples of using fit-content in CSS layouts.
Navigation Bar Example
In this example, we have a navigation bar with three items. We want each item to size itself based on its content, but we also want to limit the overall width of the navigation bar. We can achieve this by using fit-content on the width property of the elements.
nav {
width: 500px;
}
li {
display: inline-block;
width: fit-content(max-content);
}The max-content value ensures that each item will only expand to the maximum width of its content, while the width property of the navigation bar limits the overall width to 500px.
Image Gallery Example
In this example, we have an image gallery with multiple images of different sizes. We want the images to be displayed in a grid layout, but we also want them to maintain their original aspect ratio. We can achieve this by using fit-content on the height property of the elements.
img {
height: fit-content(max-content);
}This will ensure that each image maintains its original height, while the max-content value ensures that the width will adjust accordingly to maintain the aspect ratio.

Practical Examples
Let’s take a look at some practical examples of using fit-content in real-world scenarios.
Responsive Buttons
In this example, we have a set of buttons with different amounts of text inside. We want the buttons to expand and contract based on the length of the text, without breaking the layout. We can achieve this by using fit-content on the width and padding properties.
button {
width: fit-content(max-content);
padding: fit-content(10px);
}This will ensure that the buttons adjust their size based on the length of the text, while also maintaining a consistent padding around the text.
Responsive Forms
In this example, we have a form with different input fields. We want the width of each input field to expand and contract based on the length of the content inside, without breaking the layout. We can achieve this by using fit-content on the width property.
input {
width: fit-content(max-content);
}This will ensure that the input fields adjust their size based on the length of the content inside, while also maintaining a consistent width across all fields.
Utilization Scenarios and Situations
Challenges of Responsive Tables
Tables play a crucial role in web design, but the complexity arises when making them responsive, especially with varying content lengths. The traditional table format often struggles to adjust effectively to different screen sizes, resulting in either text truncation or excessive white space.
Conventional Table Structure
<table>
<tr>
<th>Header 1</th>
<th>Header 2</th>
<th>Header 3</th>
</tr>
<tr>
<td>Row 1, Cell 1</td>
<td>Row 1, Cell 2 with a long text</td>
<td>Row 1, Cell 3</td>
</tr>
<!-- More rows... -->
</table>
Implementing fitcontent on Table Components
table {
width: 100%;
border-collapse: collapse;
}
th, td {
border: 1px solid #ccc;
padding: 10px;
/* Applying fit-content to ensure cells adjust based on content */
width: fit-content;
}By utilizing fitcontent for the width of table cells (th and td), we allow them to dynamically resize according to their content. This approach guarantees a more adaptable and visually pleasing table design across various devices.
Adjustable container dimensions
Flex containers offer a robust layout solution in CSS, presenting a responsive and fluid method for content organization. Incorporating fitcontent into flexible container dimensions adds further versatility, particularly with dynamic content handling.
Effects on Flex Containers
/* Parent container */
.flex-container {
display: flex;
}
.flex-item {
/* Applying fit-content to flex-basis for dynamic sizing */
flex-basis: fit-content;
border: 1px solid #ccc;
padding: 10px;
margin: 10px;
}In this instance, by applying fitcontent to the flexbasis attribute of flex items within a flex container, each item can adjust its size based on its content. This feature proves invaluable for dynamic content management, as the flex items flexibly resize, maintaining an aesthetically pleasing and responsive layout.
Keywords for Controlling Element Size in CSS
CSS offers a range of keywords to manage element size, applicable to properties like width, height, minwidth, minheight, maxwidth, and maxheight. Let’s explore these sizing keywords and compare them with “fitcontent.”
Mincontent
The mincontent keyword establishes an element’s size based on the minimum space required for its content, ignoring any specified minimum size. It proves handy when aiming for minimal element size while accommodating content.
Example using mincontent:
mincontentexample
width: mincontent;
border: 1px solid #ccc;
padding: 10px;
margin: 20px;In this instance, the element’s width adjusts to fit its content snugly.
Maxcontent
On the contrary, the maxcontent keyword sets an element’s size to the maximum needed to contain its content, disregarding any specified maximum size. It proves beneficial when allowing an element to expand but not beyond its natural content size.
Example using maxcontent:
maxcontentexample
width: maxcontent;
border: 1px solid #ccc;
padding: 10px;
margin: 20px;Auto
The auto keyword in CSS delegates width or height calculation to the browser. It’s commonly paired with properties like margin and padding to regulate an element’s overall size.
Here’s how to use auto:
box
width: auto;
height: auto;In this scenario, the box element adjusts its width and height to prevent content overflow.
Relativesize
In CSS, relativesize keywords adjust an element’s size relative to its parent. These keywords, “smaller” and “larger,” shrink or enlarge the element compared to the inherited size.
Example using relativesize:
box
font-size: larger;In this case, the box element adopts a font size larger than its inherited value.
Conclusion
In this article, we delved into a specific CSS property designed for controlling element sizing, focusing on its syntax, how it’s applied, and providing real-world application examples. We further examined how this property interacts with other CSS properties to enhance layout design. By now, you should have gained a comprehensive understanding of this property and its utility in creating flexible, responsive web designs.
Emphasizing its advantages, such as adaptability in element sizing, overflow prevention, and efficiency in responsive layout creation, this property stands out as a valuable tool. So, when you’re next tasked with designing a responsive layout, remember to consider this property as a solution to simplify your design process.