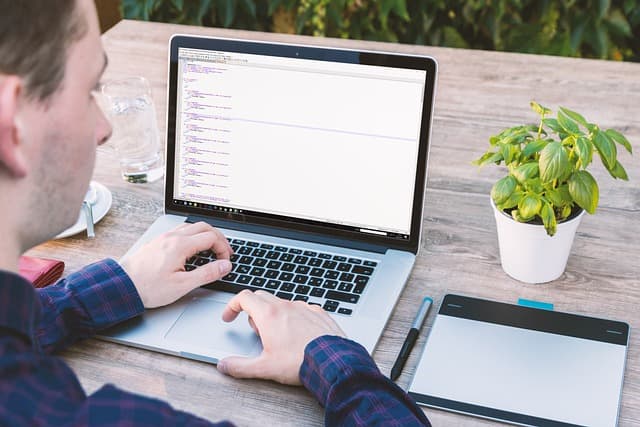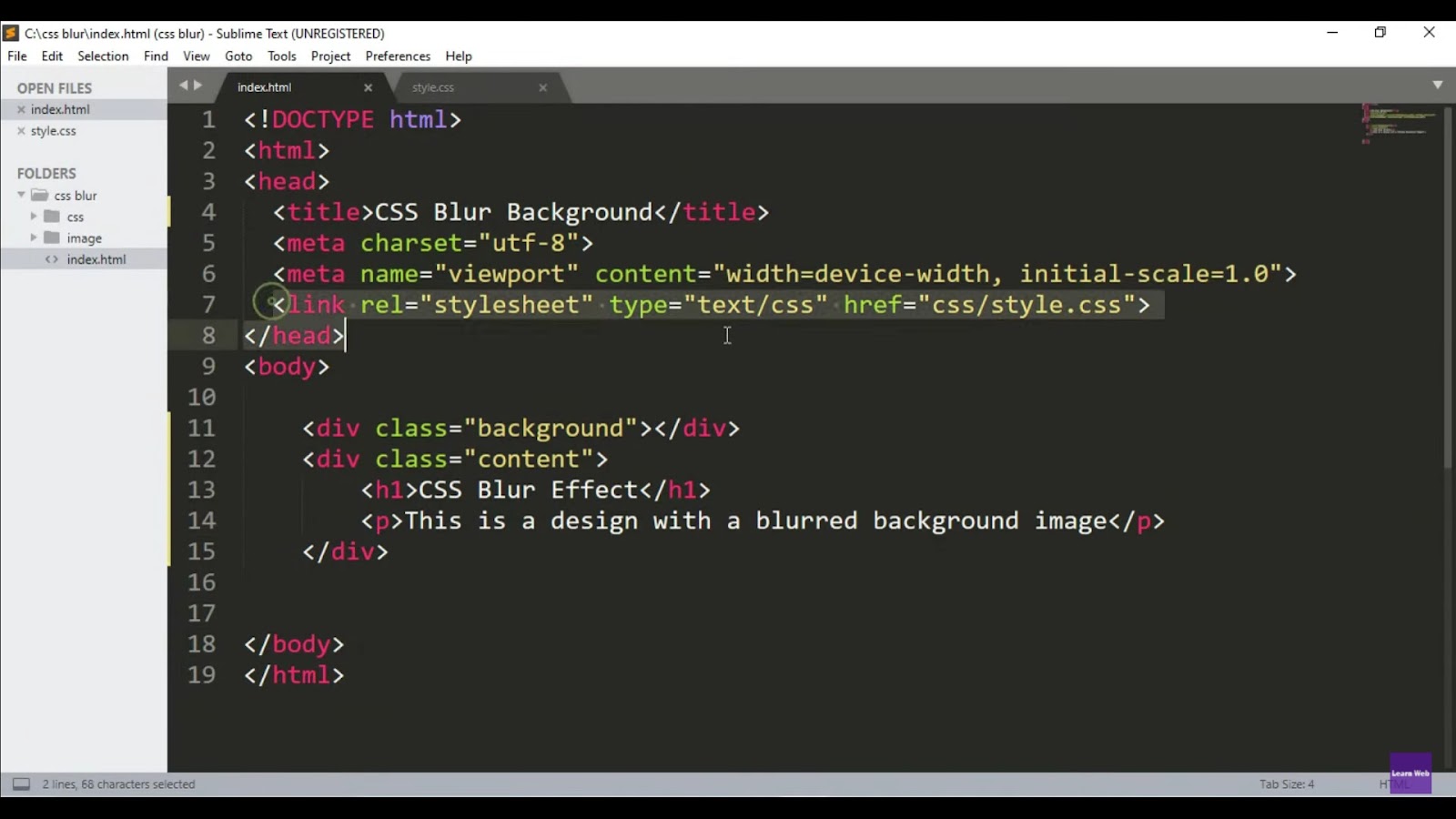The cursor property in CSS holds the power to modify the style of the mouse cursor that appears when it hovers over a particular element. This specific property is solely for devices equipped with a mouse interface. Hence, it isn’t applicable for devices such as smartphones or tablets, which lack a cursor.
The effectiveness of the cursor property isn’t a trivial aspect in the realm of developing web applications. Given the escalating prominence of web applications, implementing the right type of cursors has become nothing short of crucial. From a User Experience (UX) standpoint, it’s necessary to effectively utilize this property to provide meaningful visual feedback cues to the users.
In addition to the standard cursor styles, CSS also offers the liberty to customize cursors according to our needs – a feature we’ll delve into in the following sections.
Implementing Custom Cursors in CSS: A How-To Guide
The practice of using custom cursors in CSS is one that allows you to exhibit creativity in web design while also providing unique visual feedback to your users. This is made possible by the url() function, which is used to specify a custom image to be displayed as the cursor.
In order to implement a custom cursor, the url() function is followed by a list of URLs. These URLs refer to the custom images you want to use as cursors, which can be specified in a comma-separated list. This list is then ended with a generic cursor value such as ‘pointer’, ‘default’, or ‘auto’. Here is an illustration of how this is done:
.custom-cursor {
cursor: url("cursor.svg"), url("custom.cur") auto;
}While implementing custom cursors, it’s crucial to keep in mind that browser support for these features is variable. Here are a few key considerations:
- Both Firefox and Chrome, as well as Safari, require an image file for the cursor. It’s advised that a 24-bit alpha-transparent PNG is used for maximum compatibility;
- Firefox further requires a fallback value that doesn’t make use of the URL;
- Unfortunately, Opera does not support this feature;
- Firefox, Chrome, and Safari allow the definition of ‘x’ and ‘y’ properties. By using these, you can set the exact pointer position from the top left of the image. If these properties are left out, they default to 0 0;
- Internet Explorer, on the other hand, requires a Windows cursor file (.cur).
Using SVG Graphics for Custom Cursors
SVG format graphics are acceptable for use as a custom cursor, in addition to other image formats supported by Gecko, such as PNG, GIF, JPG, CUR, and others. However, it’s important to note that the custom image you choose should not exceed the size of 128×128 pixels.
If your image goes beyond this size, the browser will simply ignore it. As a best practice, aim for an image size of 32×32 pixels to ensure maximum compatibility across various operating systems and platforms.
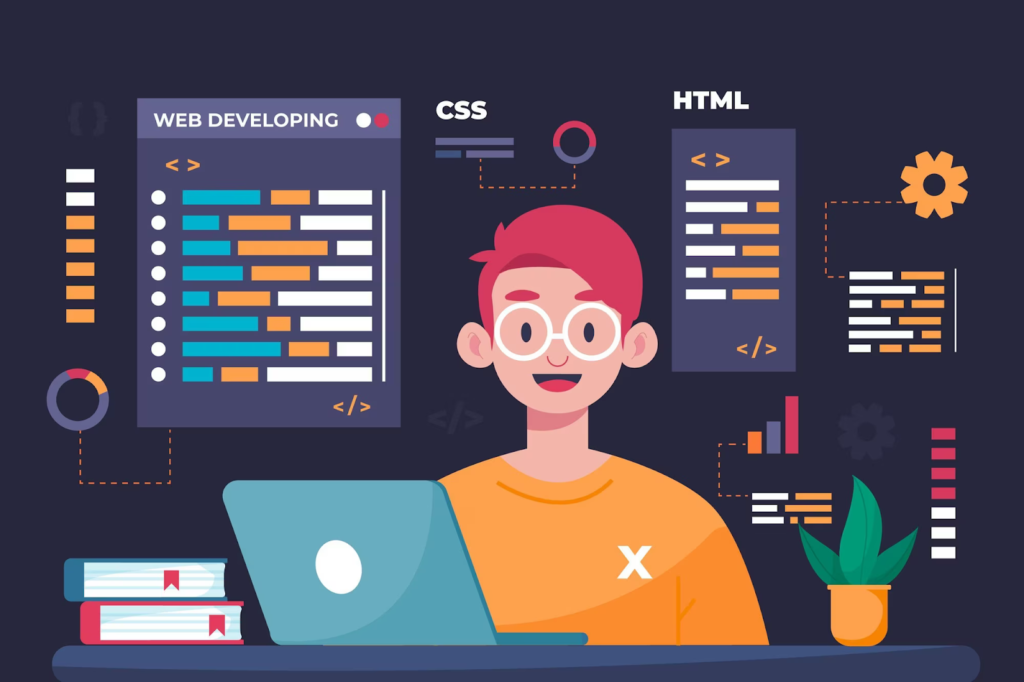
An In-Depth Look at CSS Cursor Types
The CSS ‘cursor’ property opens up a world of cursor styles, offering over 32 distinct types to enhance your web design and interaction. Each cursor style carries a unique semantic value, offering visual feedback to users on different webpage elements. Here is a detailed breakdown:
Standard Cursor Styles
Here, we explore some commonly used cursor styles and their associated functions. For instance:
| Cursor Type | Description |
|---|---|
| auto | Default cursor |
| pointer | Indicates a link |
| crosshair | Crosshair cursor |
| text | Text input cursor |
| wait | Hourglass/wait cursor |
| help | Help cursor |
| move | Indicates movable content |
| not-allowed | Indicates disabled or inactive |
These standard styles can be implemented in CSS as follows:
.auto { cursor: auto; }
.pointer { cursor: pointer; }
.crosshair { cursor: crosshair; }
.text { cursor: text; }
.wait { cursor: wait; }
.help { cursor: help; }
.move { cursor: move; }
.not-allowed { cursor: not-allowed; }Resize Cursors
CSS also provides a range of cursor styles for resize operations. Here are a few examples:
.col-resize { cursor: col-resize; }
.row-resize { cursor: row-resize; }
.n-resize { cursor: n-resize; }
.e-resize { cursor: e-resize; }
.s-resize { cursor: s-resize; }
.w-resize { cursor: w-resize; }
.ns-resize { cursor: ns-resize; }
.ew-resize { cursor: ew-resize; }
.ne-resize { cursor: ne-resize; }
.nw-resize { cursor: nw-resize; }
.se-resize { cursor: se-resize; }
.sw-resize { cursor: sw-resize; }
.nesw-resize { cursor: nesw-resize; }
.nwse-resize { cursor: nwse-resize; }Browser-Specific Cursors
Certain cursors are specific to the webkit browser engine, which powers browsers like Chrome and Safari. These cursor styles are prefixed with -webkit- and provide functionalities like zoom and grab. Examples include:
-webkit-zoom-in
-webkit-zoom-out
-webkit-zoom-grab
-webkit-zoom-grabbingDecoding the World of CSS Cursors
The variety of cursor types in CSS is staggering, offering web designers immense flexibility in embellishing their webpages. Here’s a comprehensive guide to all CSS cursor styles at your disposal:
General Purpose Cursors
- auto – This cursor style adjusts its display according to the element it hovers over. The cursor could appear as ‘text’ or ‘default’, depending on the context;
- default – An arrow cursor, typically configured by the platform;
- none – Hides the cursor completely.
Cursors Reflecting Links and Status
- context-menu – Usually displayed as an arrow with a small menu icon. Useful when an object under the cursor can reveal a context menu;
- help – Often portrayed as an arrow with a question mark or balloon, hinting that help information is available;
- pointer – Frequently used for links, it resembles a hand with an index finger pointing;
- progress – Signifies that a process is ongoing, allowing further interaction with the web applicatio;
- wait – Alerts users to wait until an ongoing process finishes, typically shown as a watch or an hourglass.
Selection Cursors
- cell – Denotes that a cell or set of cells can be selected. Looks like a thick plus sign with a dot in the middle;
- crosshair – A basic crosshair cursor, used for bitmap selection mode;
- text – Indicates text selection;
- vertical-text – Similar to ‘text’, but used specifically for vertical text selection.
Drag and Drop Cursors
- alias – An arrow with a small curved arrow, signifying a shortcut or alias creation;
- copy – An arrow with a small plus sign, indicating a copy operation;
- move – Points out that an element is moveable;
- no-drop – Suggests that an item is non-droppable at the current location;
- not-allowed – The action will not be carried out, usually depicted as a red circle with a line crossing it;
- grab and grabbing – Depicts a hand, indicating elements that can be dragged or moved.
Resizing and Scrolling Cursors
- e-resize, n-resize, ne-resize, s-resize, se-resize, sw-resize, w-resize – These styles indicate that an edge of an element can be moved;
- ew-resize, ns-resize, nesw-resize, nwse-resize – Signify bidirectional resize cursors;
- col-resize – Suggests that an item or column can be horizontally resized;
- row-resize – Indicates that the item or row can be vertically resized;
- all-scroll – Points out that an item can be scrolled in any direction.
Zooming Cursors
- zoom-in, zoom-out – Often depicted as a magnifying glass, these styles indicate whether an element can be zoomed in or zoomed out.
Conclusion
The vast array of cursor types in CSS provides developers with a powerful toolbox to create interactive, engaging, and dynamic web pages. Each cursor brings its own semantic value to the table, enabling nuanced user interaction and delivering valuable visual cues. Mastering the CSS cursors is an essential step towards stepping up your web design game.